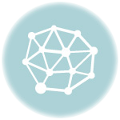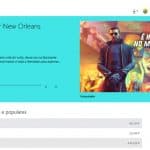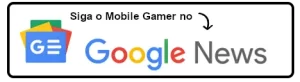Neste tutorial, você verá uma configuração simples e rápida para melhorar a temperatura do seu Notebook Gamer. Não leva nem 30 segundos!
Essa configuração me foi apresentada em um comentário em um vídeo no Youtube, testei e gostei justamente por ser simples e rápida e por não precisar mexer na Bios ou em programas complicados.

Testei no Notebook Gamer Acer Nitro 5, modelo antigo já, com GTX 1650. Ficou muito bom para o dia a dia. A temperatura do processador raramente ultrapassa os 70ºC durante os jogos, e raramente passa dos 60ºC no uso do dia a dia. Aqui comigo, em pleno calor do nordeste, o Notebook fica com a CPU por volta de R$ 55ºC.
Em jogos medianos e até em alguns pesados, games que não são “CPU Bound”, não notei impacto na performance. Contudo, vale lembrar que sempre jogo com configurações para não estressar demais o Notebook, afinal, quero que ele dure bastante.
Outra dica primordial é usar uma boa base de ventilação ou suporte para suspender o notebook e melhorar a circulação de ar na parte de baixo deles.
Como melhorar a temperatura do Notebook Gamer
Materiais: Notebook gamer (O tutorial foi testado no mesmo modelo que o do autor, com 8GB de RAM, mas deve funcionar em modelos similares).
Passo a passo:
- Acesse as opções de energia do seu notebook:
- Clique com o botão direito no ícone da bateria na barra de tarefas.
- Selecione “Opções de energia” ou um nome similar, dependendo do seu Windows.
- Vá até as opções avançadas:
- Escolha o plano de energia que você está usando atualmente e clique em “Alterar configurações do plano”.
- Em seguida, clique em “Alterar configurações de energia avançadas”.
- Ajuste as configurações do processador:
- Expanda a seção “Gerenciamento de Energia do Processador”.
- Você verá uma opção chamada “Estado de desempenho Máximo” ou similar, com um valor de 100%.
- Reduza esse valor para 99% tanto na tomada quanto na bateria.
Pronto, é só isso.
No meu caso, eu criei um perfil chamado “Alto Desempenho 99” com essa configuração. Uso ela no dia a dia para jogar games mais simples e trabalhar.
Se quiser mais economia, utilize esse tutorial em conjunto com Perfil “Poupança de Energia”, pois esse perfil desliga a GTX e você utilizará apenas a placa de vídeo integrada.
E quando eu quiser desempenho máximo, basta escolher a opção “Equilibrado” ou “Elevado Desempenho” no menu do Nitro Sense.
O que esse tutorial faz?
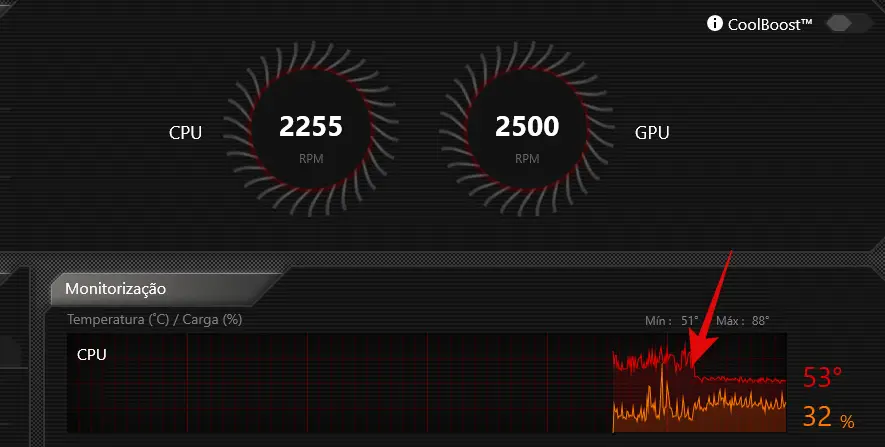
Essa dica limita o clock do processador em 2.39 GHz e evita que ele force a ficar em 4.2 GHz na maior parte do tempo. Assim, boa parte das instruções que podem serão atrasadas sem deixar o sistema lento, afinal, ninguém precisa de 4.2 GHz para acessar a web ou editar documento. Até mesmo em edições de vídeo simples, a maioria das intruções são passadas para a GPU que possui um controle de temperatura mais eficiente.
Com essa dica simples que não exige entrar em Bios ou mexer em programas complicados que podem travar o notebook, você consegue deixar o notebook trabalhando em temperaturas muito mais confortáveis.
Teste o desempenho e a temperatura:
- Inicie os jogos que você costuma jogar e monitore a temperatura.
- Após realizar esse ajuste, a temperatura em jogos como Horizon Zero Dawn (configuração Alta), Mortal Kombat 11 e outros ficaram entre 65º e 70º.
Considere as condições ambientais:
- Tenha em mente que a temperatura ambiente pode influenciar a temperatura do seu notebook. Por exemplo, no Ceará, as temperaturas externas podem chegar a 35º com sensação térmica de 42º, o que pode influenciar no aquecimento do notebook.
Dica Extra: Se você esta pensand em fazer “Undervolt” ou “Underclock” para reduzir a temperatura, talvez essa simples alteração de 1% não seja suficiente.
Nesse caso, recomendo assistir o vídeo do excelente canal Lucas Ishii.