Tudo sobre o AetherSX2, o melhor emulador de PS2 para Android!
O AetherSX2 é um emulador de PlayStation 2 para Android que foi baseado no PCSX2. Ambos utilizam o mesmo código base, e possuem licença de software livre GPL e LGPL license.
Desenvolvido pelo misterioso desenvolvedor Tahlreth, o AetherSX2 é gratuito para baixar, não exibe anúncios e é offline.

Índice
Onde baixar o AetherSX2
Você pode baixar o AetherSX2 direto da Google Play ou baixando o APK. Vale lembrar que o emulador ainda está em testes e está é apenas a versão Alpha do emulador. Isso demonstra como o desenvolvimento do AetherSX2 é bastante sólido, pois já na versão Alpha, o emulador demonstra um enorme avanço sobre seus concorrentes.
Requisitos do emulador AetherSX2
O requisito mínimo do emulador AetherSX2 é um smartphone ou tablet com Snapdragon 845 ou superior.
Para quem tem Samsung Exynos, o requisito mínimo é um Exynos 9810 (Galaxy S9) ou superior.
No momento, o emulador não funciona com alguns MediaTek ou processadores com arquitetura 32 bits.
A Bios
A BIOS do PS2 nada mais é que o firmware original, gravado em memória não volátil. Ela é usada o processo de inicialização do PlayStation 2 e comunicação entre o sistema operacional e o hardware. É o coração do sistema. Você pode encontrar a BIOS em diversos sites pela internet ou fazer o “dump”, extrair a BIOS do seu PlayStation 2.
Sem a BIOS não tem emulação, ou você consegue uma ou pode esquecer de instalar o emulador. Felizmente, é muito fácil de extrair a BIOS do PS2 ou encontrar uma na internet.
Como fazer a configuração inicial AetherSX2
Depois de baixar ou copiar sua BIOS extraia ela para uma pasta.
Abra o AetherSX2 e siga a configuração abaixo.
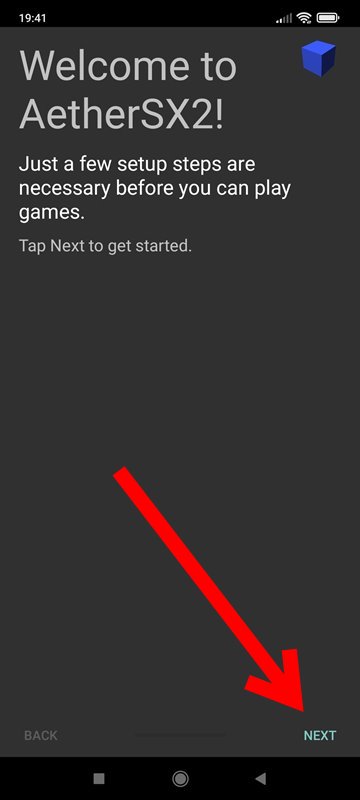
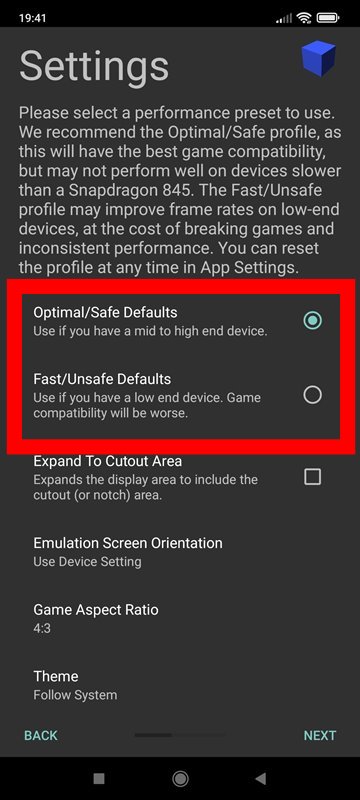
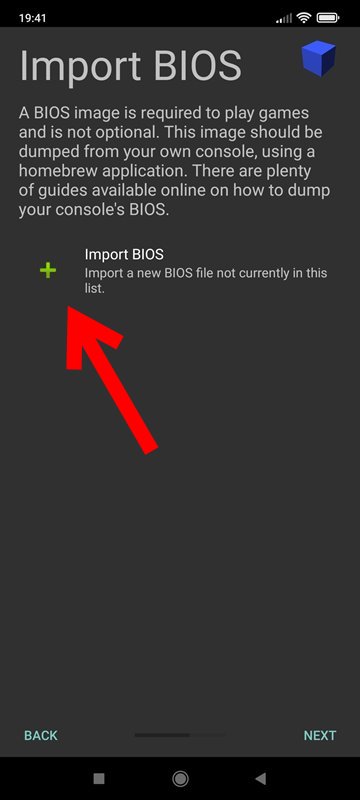
Adicionando o diretório dos jogos
Assim como a BIOS, os jogos serão necessários (dãaa). É possível utilizar três formatos ISO, CHD e CSO. O formato ISO é a imagem padrão de um disco do jogo, enquanto CSO e CHD são formato comprimidos da mesma ISO. Do ponto de vista de performance, não há diferença entre esses formatos, apenas economia de espaço no seu smartphone ou tablet, já que o CHD, principalmente, economiza muito mais espaço.
Então tudo que você precisa fazer é baixar os jogos nesses formatos e deixá-los em uma pasta. Feito isso, basta indicar no emulador onde está essa pasta.
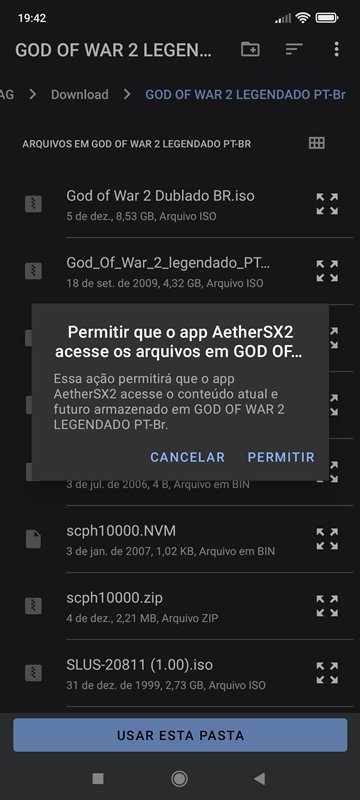
Aviso: Ao baixar os jogos por aí, é muito comum eles estarem compactados em arquivos .RAR, .ZIP ou .7z, lembre-se de descompactar usando um aplicativo do tipo.
Pronto, seu emulador já está pronto para abrir os jogos. Contudo, vale fazer mais algumas configurações.
Como configurar o AetherSX2
O AetherSX2 já vem pré-configurado graças aquela opção que você escolhe logo ao abrir o emulador pela primeira vez.
Mas é possível fazer mais alguns ajustes. Existem opções que podem melhorar a performance caso você tenha um smartphone com processador como o Snapdragon 845, similar ou superior.
Essas opções são EE Cycle Rate e EE Cycle Skip. Eles estão localizadas em “App Settings” no menu lateral.
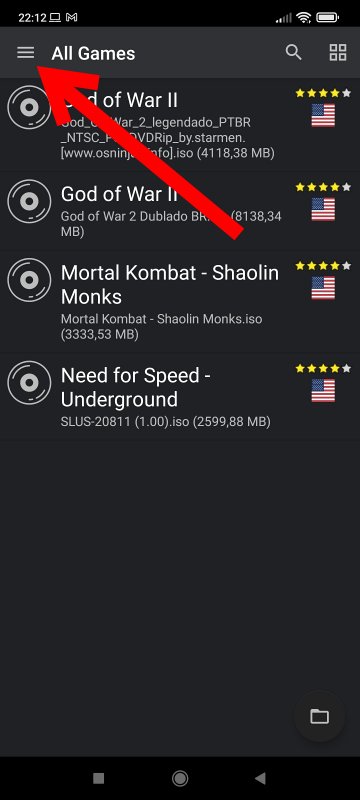
Abra “App Settings” e depois escolha “System”.
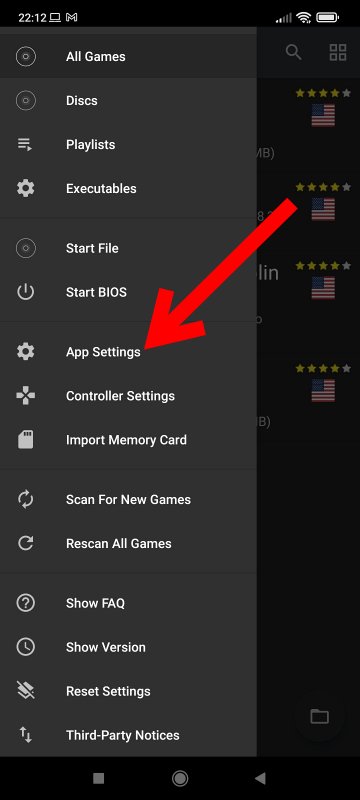
Caso seu smartphone possuir processador Snapdragon 845, similar ou superior, faça as configurações de Underclocking. Toque EE Cycle Rate e escolha 300% (3). Faça o mesmo com EE Cycle Skip e escolha a opção “Maximum Underclock (3)”.
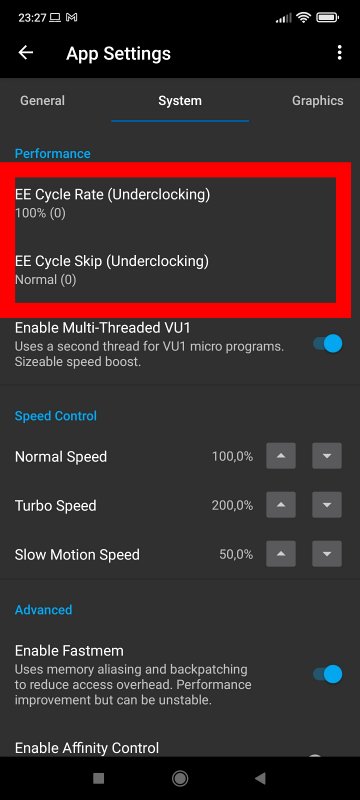
Melhor configuração AetherSX2 para Snapdragon 845 ou superior
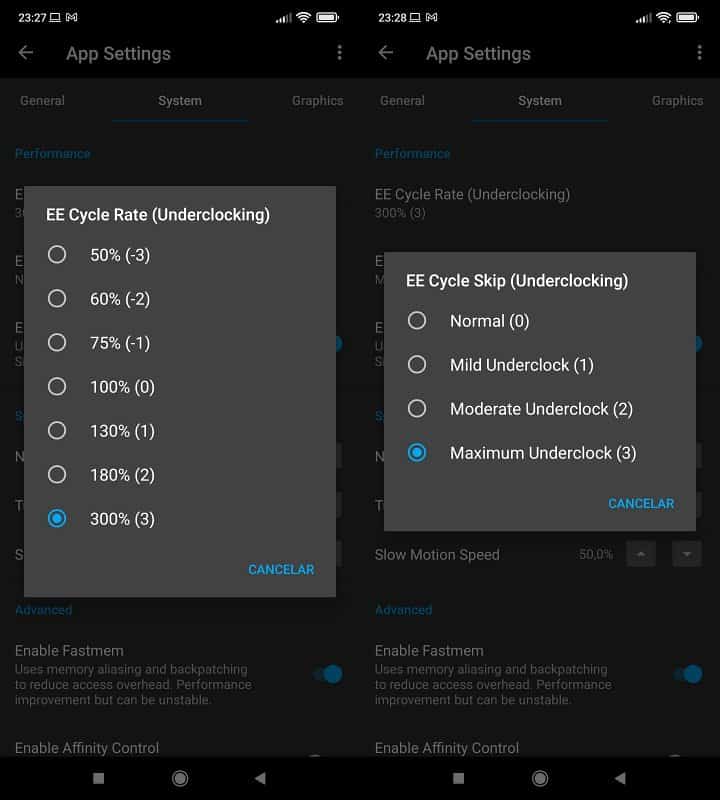
Melhor configuração AetherSX2 para smartphone “FRACO”
Caso seu smartphone esteja abaixo dos requisitos recomendados, mas possua processador de 64 bits com 2 núcleos grandes, é possível utilizar o AetherSX2.Para isso, basta baixar o APK e seguir o processo de configuração normalmente.
Vale lembrar que ao baixar o APK, na realidade ele é um XAPK e será preciso ter um aplicativo como o APK Pure para poder instalá-lo no Android.
Siga todos os passos da configuração até aqui e tenta a seguinte configuração dos EE Cycle (Underclocking) e configurações conforme as imagens abaixo:
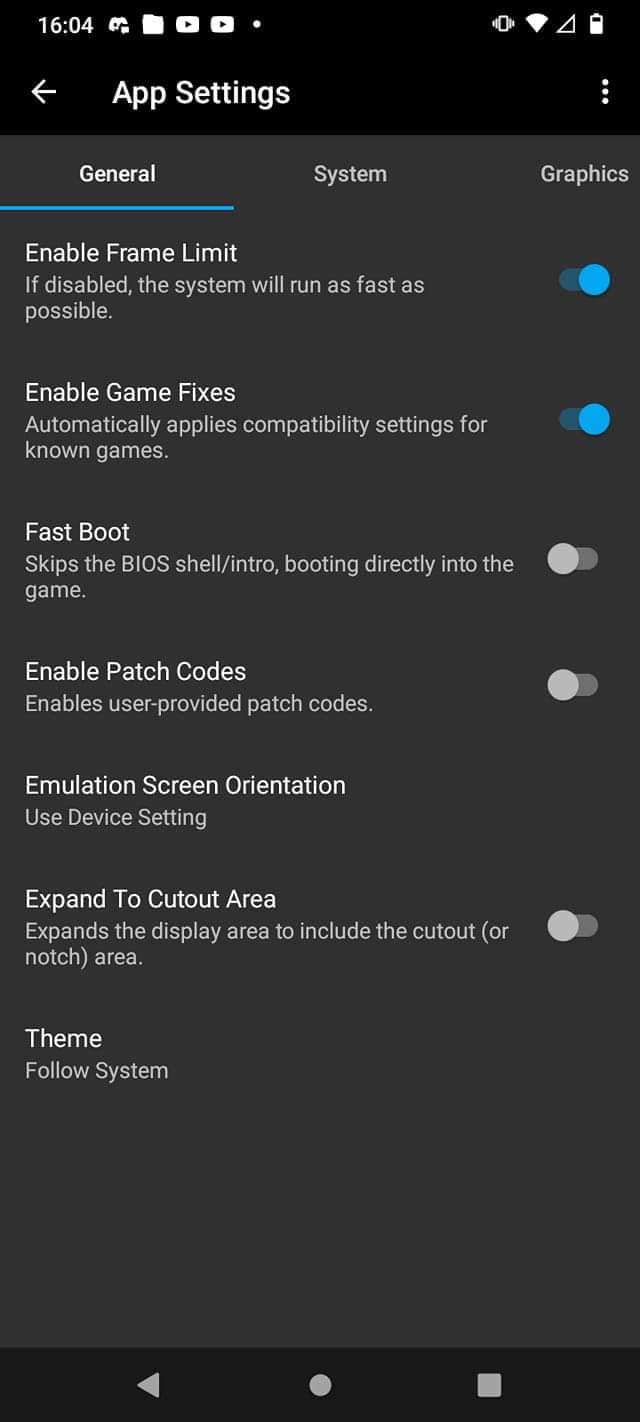
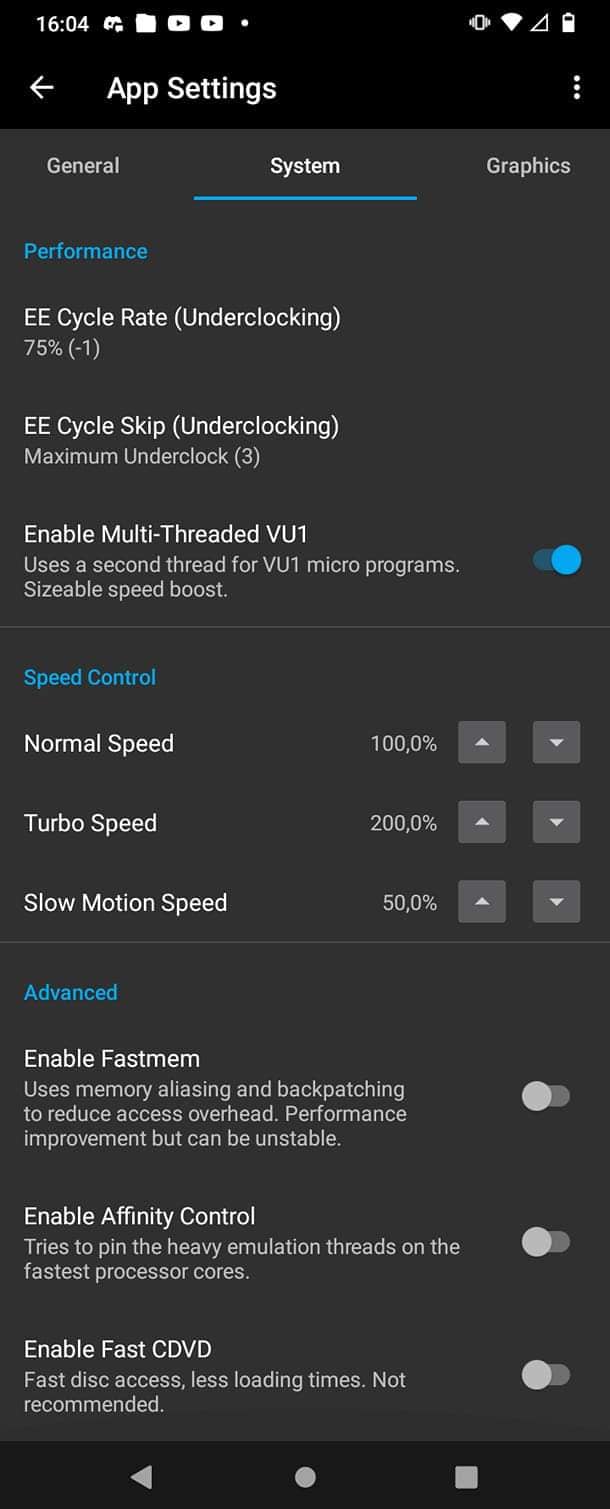

Feito tudo isso. Caso o jogo ainda aparente estar em “câmera lenta”, basta desativar o “Enable Frame Limit”. Vale lembrar que isso é uma configuração extrema, indicada apenas caso você esteja tendo muito dificuldade para emular algum jogo.
Veja também: AetherSX2: atualização “dobra” velocidade do emulador de PS2 para Android.
Essas e outras configurações, você encontra no grupo AetherSX2 Brasil no Facebook.
Como iniciar os jogos no AetherSX2
Após essas configurações iniciais, basta iniciar o game tocando no nome dele no menu inicial.
Caso a tela fique vermelha, significa que o jogo não foi descompactado. Lembre-se que o AetherSX2 aceita apenas jogos no formato .ISO, .CSO ou .CHD.
Configuração dos controles touchscreen (comandos na tela)
Para configurar os controle basta acessar o menu lateral e clicar em “Controller Settings”.
Também é possível configurar os controles dentro do jogo, para isso, pause o game no botão “II” no canto superior direito da tela. Depois disso, escolha a opção com o formato de um d-pad do PS2, também no canto direito da tela.
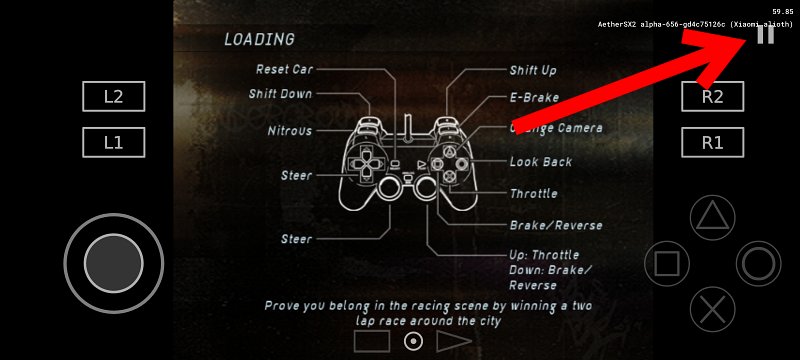
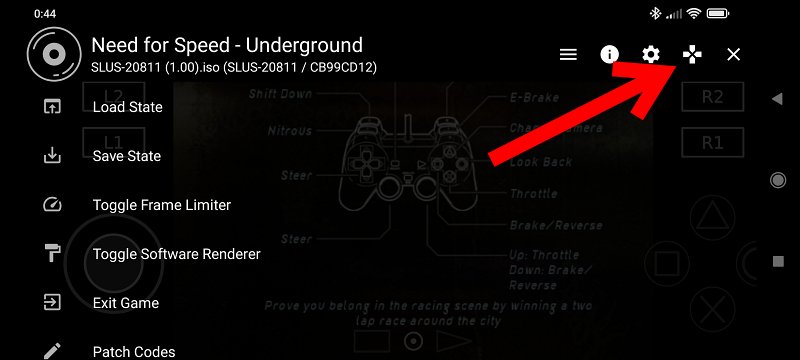
Como colocar o segundo analógico no AetherSX2
Ao abrir a configuração de botões touch na tela (imagens acima) basta escolher a primeira opção “Touchscreen Controller View” e escolher a opção “Dual Analog Pad”.
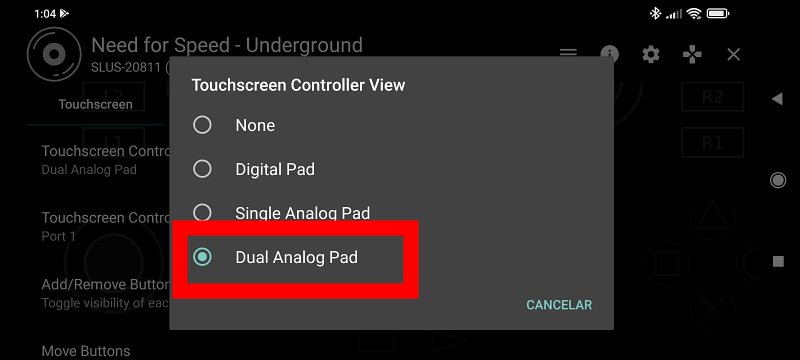
A tela do emulador ficará assim.
Configuração de controles Bluetooth ou USB
A configuração de controles Bluetooth ou USB no padrão do Android (HID) é bem simples. Basta conectar o controle antes de abrir o emulador. Ao iniciar o emulador com o controle já conectado ele vai reconhecer os botões e funcionar da maneira esperado. Caso algo não funcione direito, você pode ir na mesma parte de configuração de controles na tela e escolher a aba “Gamepad” e configurar o controle novamente.
Para sumir com os botões na tela, basta ir na aba Touchscreen e deslizar a barra “Overlay Opacity” para zero.
Você pode fazer isso de uma maneira mais bacana também ao habilitar a opção “Auto-hide Touchscreen Controller”. Assim, os botões na tela vão sumir sempre que um controle for conectado ao Android.
Em breve esse artigo será atualizado com mais configurações e dicas. Qualquer coisa deixe um comentário, vamos tirar todas as dúvidas!


Eu vor joga todos jogos