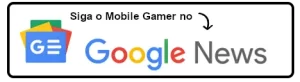O Screen Copy 2.0 (Scrcpy 2.0) é o melhor método de transmitir a tela do celular Android para o Windows via USB. Neste artigo, você vai aprender como usar o programa da maneira mais fácil possível.
O Scrcpy 2.0 é o melhor método de transmitir a tela no PC por que é de graça, sem cadastro, sem anúncios e não exige muita configuração. Tudo que você vai precisar é de um celular, um PC e um cabo USB.

Com Screen Copy, você vai tirar aquele sonho de virar streamer do papel. Acompanhe a nossa tag “streamermobile” para pegar dicas de jogos para streamar e muito mais.
Por que usar o Screen Copy 2.0 (Scrcpy 2.0)
Obs: Sim, o nome do programa é Screen Copy, Scrcpy é apenas uma abreviação.
Scrcpy foi atualizado recentemente para a versão 2.0. Essa versão trouxe várias melhorias como a implementação de áudio (antes era necessário usar o fork SndCpy). Além disso, o programa foi otimizado e agora conta com uma latência baixíssima, que se traduz em pouco lag, quase imperceptível.
Como se não bastasse, o Scrcpy 2.0 também ganhou uma interface gráfica, o GUI Screen Copy. É um projeto paralelo que é de muita ajuda para quem não quer ficar configurando scripts e usando linhas de comando. Com ele, é possível configurar o Scrcpy completamente.
Como é possível ver, o Scrcpy melhorou muito e virou um uma das melhores formas de se fazer o espelhamento da tela do celular no PC, com uma qualidade muito alta e sem precisar de nenhum programa pago.
Vantagens do Scrcpy:
- Gratuito.
- Nova versão reproduz áudio sem aplicativo adicional.
- baixa latência (em 35ms a 70ms)
- Suporte a resoluções acima de 1080p
- boa performance em 60fps e 120fps.
- Interface gráfica
- Ajuste para até bitrate de até 16 MB, o máximo de qualidade em imagem via USB.
- Sem conta, sem anúncios, sem cadastro 100% de graça e software livre
Como usar o Scrcpy 2.0 para transmitir a tela do Android no PC
Passo 1. Baixe o Scrcpy 2.0 no site oficial
Visite a página oficial do projeto no GitHub: https://github.com/Genymobile/scrcpy
Nessa página, você encontrará as últimas versões do Scrcpy disponíveis para download. Escolha a versão apropriada para o seu sistema operacional (Windows, Mac OS ou Linux) e faça o download do arquivo.
Passo 2: Extraia o Scrcpy
Após o download, extraia o conteúdo do arquivo em uma pasta de sua escolha no seu computador.
Passo 3: Conecte seu dispositivo Android
Antes de conectar o seu smartphone Android no PC, certifique-se de que a depuração USB está ativada. Para ativar a depuração USB, você terá que ativar as opções de desenvolvedor do seu smartphone, o processo é difere de aparelho para aparelho, mas é mais ou menos assim:
- Abra o aplicativo “Configurações” no seu celular.
- Role para baixo e encontre a seção “Sobre o telefone” ou “Sobre o dispositivo”.
- Procure a opção “Número da versão”, “Versão do software” ou algo semelhante.
- Toque sete vezes seguidas na opção “Número da versão” ou na versão do software.
- Volte ao menu principal das configurações e role até encontrar a nova opção “Opções de desenvolvedor” ou “Programador”
- Toque em “Opções de desenvolvedor” e você terá acesso a uma variedade de configurações avançadas.
- Ative a opção depuração USB
Passo 4: Execute o Scrcpy
Vá até a pasta onde você extraiu o Scrcpy e procure o arquivo “scrcpy.exe”. Execute o arquivo.
Uma janela do terminal ou prompt de comando será aberta e você verá a tela do seu dispositivo Android sendo espelhada no seu computador.
Aí já vai estar tudo funcionando mais ou menos como a gente gostaria.
Entretanto, gosto muito de recomendar o programa de interface gráfica que ajuda a configurar o Scrcpy sem precisar mexer em nenhuma linha de comando.
Passo 5: Ajuste as configurações (opcional)
O Scrcpy permite algumas configurações adicionais, como resolução de tela, bitrate e gravação de áudio.
Você pode ajustar essas configurações passando argumentos na linha de comando ou usando a GUI Screen Copy.
Para usar a GUI Screen Copy, baixe-a do repositório do Gui Scrcpy no GitHub. Depois de baixar, extraia o conteúdo e execute o aplicativo .
O GUI Scrcpy fornece uma interface gráfica amigável para ajustar as configurações do Scrcpy e controlar o espelhamento da tela.
Dicas adicionais
-
Gravação de tela
Se você deseja gravar a tela do seu dispositivo Android, pode fazer isso usando o Scrcpy.
Se você estiver usando a linha de comando, pode adicionar o argumento “–record” ao comando de execução do Scrcpy. Isso iniciará a gravação da tela automaticamente e salvará o arquivo de vídeo no diretório do Screen Copy.
Se você estiver usando a GUI Scrcpy, basta clicar no botão de gravação na interface para iniciar e parar a gravação.
-
Encerrar o Screen Copy
Para encerrar o espelhamento da tela, feche a janela do terminal ou prompt de comando onde o Scrcpy está sendo executado. Certifique-se de desconectar o dispositivo Android corretamente antes de remover o cabo USB.
E pronto! Agora você sabe como usar o Scrcpy 2.0 para espelhar e gravar a tela do seu dispositivo Android no seu computador. Experimente essa ferramenta útil para gravar gameplay, fazer apresentações ou simplesmente ampliar a tela do seu dispositivo em um monitor maior.
Bônus: Como usar o Scrcpy para fazer lives com o OBS no Youtube
É claro que todo esse conhecimento não seria útil se não tivesse onde usá-lo, não é mesmo?
Afinal, até agora você só aprendeu como usar o espelhamento de tela para fazer uma gravação, mas chegou a hora de aprender como usar o Scrcpy junto do OBS, o principal programa de transmissões ao vivo, as famosas livestreams ou lives.
Veja um tutorial passo a passo de como usar o Scrcpy no OBS.
Passo 1: Preparação
Certifique-se de ter o Scrcpy 2.0 instalado no seu computador. Se você ainda não o instalou, consulte as instruções no tutorial anterior.
Passo 2: Conecte seu dispositivo Android
Conecte o seu dispositivo Android ao computador usando um cabo USB. Certifique-se de que a depuração USB esteja habilitada nas configurações do seu dispositivo Android.
Passo 3: Inicie o Scrcpy
Navegue até a pasta onde o Scrcpy está instalado e execute o arquivo “scrcpy.exe” (Windows), “scrcpy” (Mac OS) ou “scrcpy” (Linux). Isso abrirá uma janela do terminal ou prompt de comando.
Passo 4: Configure as opções de espelhamento
Ignore este passo se você está utilizando o Gui Scrcpy, o programa de interface gráfico do Scrcpy.
Na janela do terminal ou prompt de comando, você verá a tela do seu dispositivo Android sendo espelhada no seu computador. Agora, vamos configurar as opções de espelhamento.
Para otimizar a qualidade da transmissão ao vivo, você pode ajustar a resolução da tela e o bitrate. Para fazer isso, você pode passar argumentos adicionais na linha de comando ao iniciar o Screen Copy. Por exemplo:
“`
scrcpy –max-size 1920
“`
Isso definirá a resolução máxima da tela para 1920 pixels de largura. Você pode ajustar esse valor de acordo com as suas necessidades.
Passo 5: Configurar a transmissão ao vivo no YouTube
Abra o navegador e acesse a página do YouTube Studio em [https://studio.youtube.com](https://studio.youtube.com). Faça login na sua conta do YouTube.
No painel do YouTube Studio, clique em “Transmitir ao vivo” no menu à esquerda.
Passo 6: Configurar as opções de transmissão
Na página de transmissão ao vivo, preencha as informações básicas, como título, descrição e tags para a sua transmissão. Certifique-se de configurar a privacidade da transmissão como desejado (pública, privada ou não listada).
Passo 7: Configurar o codificador de transmissão
No painel de transmissão ao vivo, clique em “Configurações de codificação” para configurar o software de codificação para a transmissão. Nesse caso, usaremos o software OBS Studio como exemplo.
Baixe e instale o OBS Studio em [https://obsproject.com](https://obsproject.com) se você ainda não o tiver instalado.
Passo 8: Configurar a fonte de vídeo
Abra o OBS Studio e clique em “+ Adicionar” na seção “Fontes” para adicionar uma nova fonte de vídeo. Selecione “Captura de Janela” e dê um nome para a fonte.
Na janela de configurações da fonte de vídeo, selecione a janela do Screen Copy como a janela a ser capturada. Certifique-se de selecionar apenas a janela do Scrcpy, não a janela do terminal ou prompt de comando.
Geralmente essa janela terá o nome “scrcpy.exe e o nome do celular”.
Passo 9: Configurar as opções de áudio (opcional)
Se você deseja transmitir também o áudio do seu dispositivo Android, configure as opções
de áudio no OBS Studio. Isso permitirá que o áudio do dispositivo seja capturado durante a transmissão ao vivo.
Passo 10: Iniciar a transmissão ao vivo
Volte para a página do YouTube Studio e clique em “Iniciar transmissão” para iniciar a transmissão ao vivo no YouTube.
No OBS Studio, clique em “Iniciar transmissão” para iniciar a codificação e transmitir a tela do seu dispositivo Android para o YouTube.
Agora você está transmitindo a tela do seu dispositivo Android ao vivo no YouTube usando o Screen Copy e o OBS Studio!
Lembre-se de monitorar a transmissão e interagir com o público por meio do chat do YouTube Studio.
Nota: Certifique-se de cumprir as diretrizes de transmissão ao vivo do YouTube e respeitar os direitos autorais de qualquer conteúdo que você esteja exibindo durante a transmissão.